Добавление учетной записи электронной почты в Outlook 2019
Вы можете добавить в Microsoft Outlook множество разных типов email-аккаунтов, среди которых Exchange, iCloud, Yahoo, Gmail и Microsoft 365.
Прежде, чем в Outlook будут добавлены учетные записи от сторонних поставщиков email-услуг, таких как iCloud, Yahoo и Gmail, понадобится изменение некоторых настроек на их веб-сайтах.
Неважно, добавляете ли вы дополнительные email-аккаунты в Outlook или первый аккаунт, в обоих случаях ваши действия будут абсолютно идентичны.
- Выберите пункт “Файл” -> “Сведения” -> “Добавить учетную запись”.
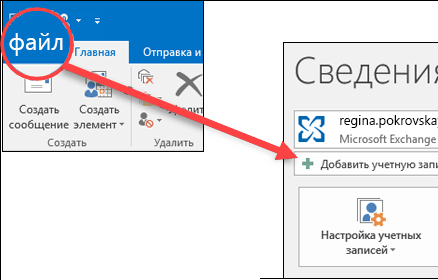
- В издании Outlook 2019 и 2016 годов вы увидите следующее окно:
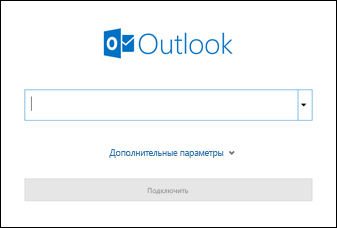
Здесь в соответствующем текстовом поле потребуется ввести собственный email-адрес и продолжить процедуру с помощью нажатия кнопки “Подключиться”.
- Вскоре появится мини-форма с требованием ввести пароль. Введите его, после чего нажмите кнопки “Готово” и ОК, а затем можете приступать к работе с Outlook.
Что делать, если не удается войти в почтовый клиент Outlook с помощью указанного пароля?
Если у вас не выходит залогиниться в Outlook при использовании пароля, и вы абсолютно уверены, что применяете верный пароль от своего email-аккаунта, возможно, аккаунт обладает дополнительным уровнем безопасности.
В email-аккаунтах AOL, Outlook.com, iCloud, Yahoo и Gmail применяется двухфакторная аутентификация подлинности, позволяющая подтвердить личность пытающегося получить к учетной записи доступ человека.
Для добавления учетной записи электронной почты в Outlook, вам понадобится специальный пароль приложения. Как правило, пароль приложения не совпадает с обычным паролем для аккаунта электронной почты. Один из главных способов убедиться, что для входа в программу Outlook запрашивает пароль приложения, - это появление на экране следующего сообщения: Для вашей учетной записи настроена двухфакторная проверка подлинности. Войдите с помощью пароля приложения.
Принцип получения пароля приложения, если вы его забыли, варьируется в зависимости от поставщика услуг электронного сервиса.
Если вы используете почтовый сервис Outlook.com:
- Откройте в веб-браузере страницу https://outlook.com, нажмите на собственные инициалы в верхнем правом углу формы, после чего обратитесь к разделу меню “Просмотр учетной записи”.
- В категории “Безопасность” выберите опцию “Обновить”.
- В секции “Дополнительные параметры безопасности” отметьте элемент “Просмотр”.
- Прокрутите веб-страницу вниз до группы паролей приложения и щелкните мышкой на пункте “Создать новый пароль приложения”.
- На следующем экране будет показан новый пароль клиента. Запишите предоставленный пароль и храните в надежном месте - он вам пригодится в процессе добавления нового email-аккаунта в Outlook.
- Чтобы добавить аккаунт в Outlook, используйте инструкции, указанные в начале этого руководства. В тот момент, когда Outlook потребует ввода пароля, скопируйте его из собственных записей.
Расширенная настройка учетной записи электронной почты
В процессе кастомизации аккаунта вам может понадобиться вручную добавить email-аккаунт. Перед вами наглядная процедура добавления аккаунта IMAP или POP в Outlook для Windows посредством расширенной настройки:
- Откройте клиент Outlook, затем обратитесь к вкладке “Файл” и нажмите кнопку “Добавить учетную запись”.
- В следующем окне введите свой email-адрес, зайдите в группу “Дополнительные параметры”, выставьте галочку “Настроить учетную запись вручную” и щелкните “Подключить”.
- Выберите подходящий, актуальный тип учетной записи для подключения. Вероятно, наиболее предпочтительным окажется вариант IMAP.
- На форме “Параметры учетной записи”, скорее всего, уже будет задана большая часть требуемых настроек. Введите настройки серверов исходящей и входящей корреспонденции, после чего нажмите “Далее”.
- Задайте пароль и завершите процедуру нажатием кнопки “Подключить”.