Закрепление областей окна для блокировки строк и столбцов в Excel 2019
Для обеспечения видимости определенной области листа при скроллинге к другой его области, стоит перейти на вкладку “Вид” и выбрать команду “Закрепить области” для закрепления на месте определенных столбцов и строк. В противном случае, можно выбрать опцию “Разделить области” для создания отдельных окон в одном листе.
Закрепление столбцов и строк
Чтобы закрепить первый столбец, выполните следующую операцию:
- Обратясь к вкладке “Вид”, необходимо нажать кнопку “Закрепить области” и выбрать функцию “Закрепить первый столбец”.
Блеклая линия между колонками А и В символизирует то, что первый столбец был успешно закреплен.
Для закрепления первых двух столбцов:
- Выделите третий столбец.
- Перейдя в категорию “Вид”, воспользуйтесь кнопкой “Закрепить области” и отметьте опцию “Закрепить области”
Для закрепления строк и столбцов:
- Поместите курсор в ту ячейку, которая находится справа от столбцов и над строками, которые вы собираетесь закрепить.
- Обратясь к вкладке “Вид”, воспользуйтесь кнопкой “Закрепить области” и во всплывающем перечне отметьте вариант “Закрепить области”.
Как снять закрепление столбцов и строк?
Чтобы убрать закрепление с соответствующих строк и столбцов, выполните следующую операцию:
- Перейдите на вкладку “Вид” и используйте функцию “Закрепить области” -> “Снять закрепление областей”.
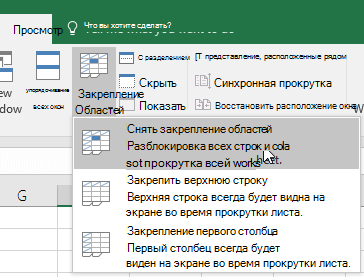
Замечание: Если вкладка “Вид” не доступна на экране или не видна, возможно, вы используете упрощенную версию табличного процессора Excel Starter. Данное издание редактора таблиц поддерживает не все функции.
Как разделить окно для блокировки столбцов или строк в отдельных зонах рабочего листа?
На прошедших выходных ваш приятель Ярослав принимал участие в беговом марафоне на 20 километров, и вы хотите выполнить сравнение его результата с итогами времени, установленного первой десяткой участников. Его имя отображается в списке бегунов под номером 175. Есть ли возможность посмотреть одновременно на результаты Ярослава и итоговое время забега первых десяти марафонцев, имена которых расположены в верхней части списка? Такая возможность доступна с помощью разделения листа. Выполнив операцию разделения, вы сможете прокручивать список вниз, сохранив видимыми верхние строки в верхней области документа.
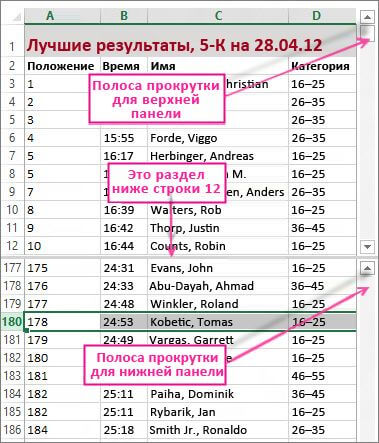
Для разделения данного листа, разместите курсор в строке, над которой вы желаете создать разделение: если выбрана строка №13, линией раздела листа окажется нижняя граница строки №12. Следующий шаг - переход на вкладку “Вид”, затем секция “Окно” -> пункт “Разделить”. Для удаления разделения, еще раз стоит нажать кнопку “Разделить”.

В дополнение, вы сможете также разделить активный лист и по столбцам. Установите курсор в ту колонку, справа от которой желаете добавить разделение, и выберите опцию “Разделить”. Более того, вы сможете разделить лист по столбцам и по строкам одновременно. Выберите ячейку справа и снизу от позиции разделения и нажмите кнопку “Разделить” на ленте команд. В показанном примере пользователь отметил ячейку D5. Таким образом, строки над ней (1-4) и слева от нее (A-C) зафиксированы разделением. Далее, выделив строчку под строкой 4 и листая список вверх, появится возможность пропустить строки 5-9. В качестве альтернативы, установив фокус на колонке справа от столбца С и прокрутив список вправо, можете пропустить столбцы D-F и сосредоточиться на итоговых результатах за период с начала года и за квартал 4 в столбцах G и H.
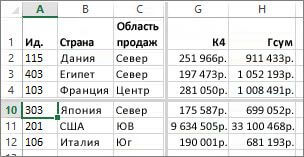
Для отмены разделения, снова обратитесь к вкладке “Вид” -> секция “Окно”, функция “Разделить”.