Как начать нумерацию страниц в тексте в Word 2019?
Нижний или верхний колонтитул может содержать сведения о текущем документе, текст или даже графические изображения. Однако среди наиболее распространенных элементов в нижнем или верхнем колонтитуле главенствующее место занимает нумерация страниц. Нумерация может быть непрерывной во всем документе, присутствовать на каждой странице, за исключением первой, или начинаться заново в каждом разделе файла.
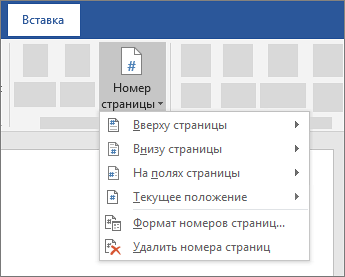
Важно: Лучший способ работы с нумерацией страниц - это использовать настольный компьютер или ноутбук для работы с текстовым редактором Word, при взаимодействии с мобильным приложением или версией для браузера эффект будет не столь ощутим.
Как удалить номер страницы с первой страницы?
- Перейдя на вкладку “Вставка”, воспользуйтесь кнопкой “Нижний колонтитул” или “Верхний” и кликните на значении “Изменить нижний колонтитул” или “Изменить верхний колонтитул” соотвественно
- Выставьте птичку “Особый колонтитул для первой страницы”
Замечание: Вы можете применить особый, персонализированный колонтитул не только к начальной странице всего документа, но и к первичной странице любого содержащегося в нем раздела.
- В зоне нижнего или верхнего колонтитула на начальной странице будет отображена надпись “Нижний колонтитул первой страницы”. После того, как номер страницы будет выделен, воспользуйтесь клавишей DELETE на клавиатуре.
- Чтобы выйти из режима колонтитула, выберите иконку “Закрыть окно колонтитулов” или воспользуйтесь кнопкой ESC на клавиатуре.
Рекомендация: Для инициации нумерации второй страницы со значения 1 вместо 2, перейдите в секцию меню “Вставка” -> “Номер страницы” -> “Формат номеров страниц” и в подразделе “Нумерация страниц” задайте для параметра “Начать с” значение 0 вместо 1.
Как начать нумерацию с третьей страницы - двусторонняя печать
Если в вашем документе задействуется двусторонняя печать, может возникнуть такая ситуация, когда нумерацию страниц придется начать со страницы 3. Для этого требуется применить разрыв раздела, удалить связь между разделами, после чего потребуется вставка нового номера страницы.
Рекомендация: Может быть, более комфортным и приемлемым способом восприятия данных для вас просмотр текста вместе со знаками форматирования. Чтобы включить данный режим в своем документе, перейдите в раздел “Главная” и воспользуйтесь кнопкой “Показать или скрыть (¶)” для включения режима отображения знаков форматирования.
- Коснитесь или щелкните на странице, с которой требуется начать нумерацию страниц (например, на странице 3)
- Перейдите в категорию “Макет” -> “Разрывы” -> “Следующая страница”
- Дважды кликните мышкой в первом заголовке нового раздела в области нижнего или верхнего колонтитула, где требуется начать отображение нумерации соответственно
- Чтобы отключить или деактивировать связь колонтитула с предыдущим разделом, отметьте опцию “Связать с предыдущим”
- Щелкните в поле “Номер страницы”, после чего нужно выбрать стиль и расположение
- Выберите функцию “Номер страницы” -> “Формат номеров страниц”
- Для инициации нумерации с номера 1, используйте функцию “Начать с” и введите в соответствующем поле значение 1 (иначе фактический, последовательный номер страницы будет применен автоматически)
- Щелкните кнопку ОК
- Для удаления нумерации из предыдущего раздела, отметьте желаемый номер страницы, выделив его, после чего воспользуйтесь кнопкой DELETE. В результате в этом разделе удалится нумерация всех страниц
- Воспользуйтесь кнопкой ESC на клавиатуре или кликните мышью на иконке “Закрыть окно колонтитулов”, чтобы покинуть текущий режим отображения документа.